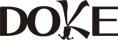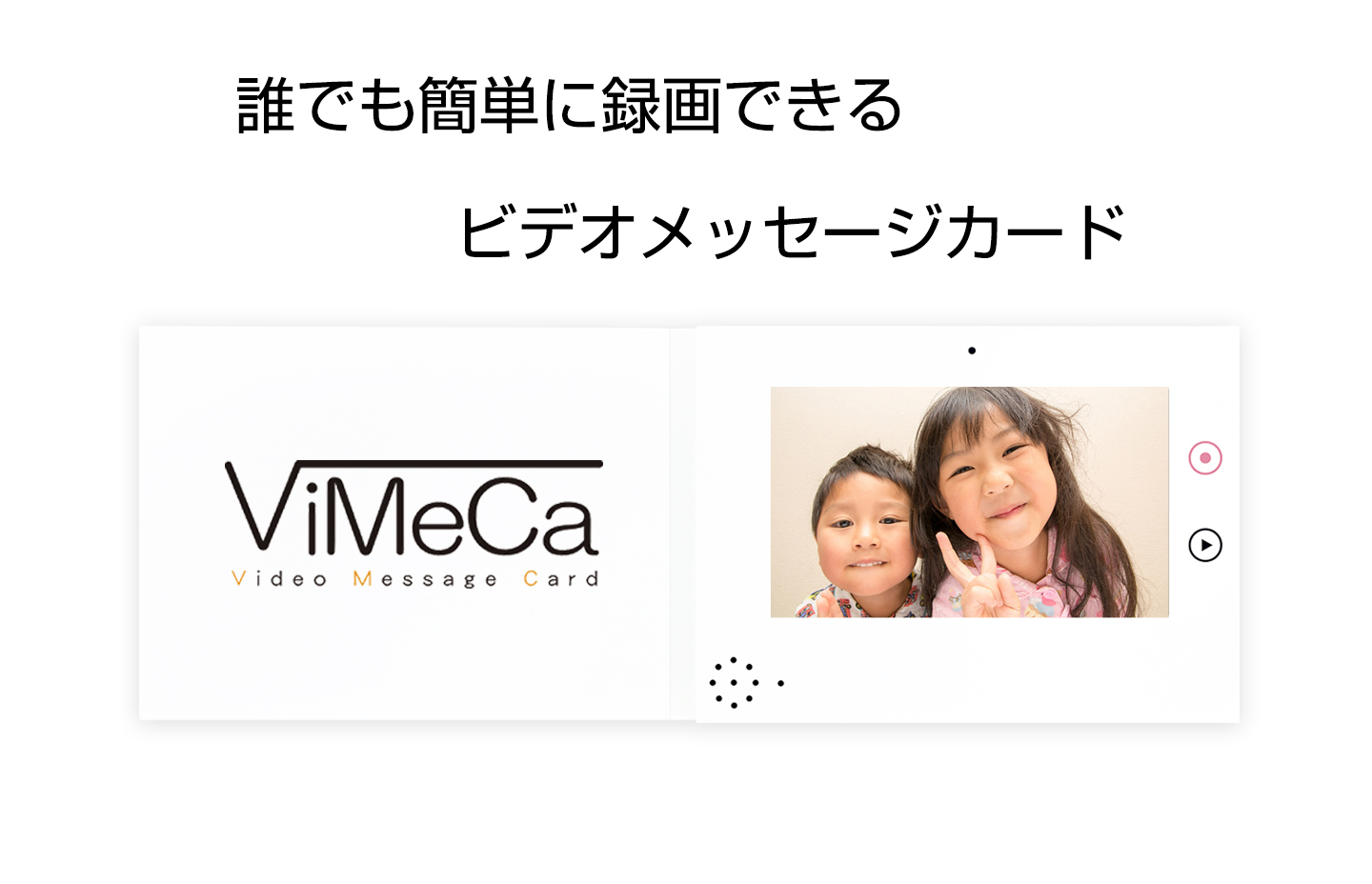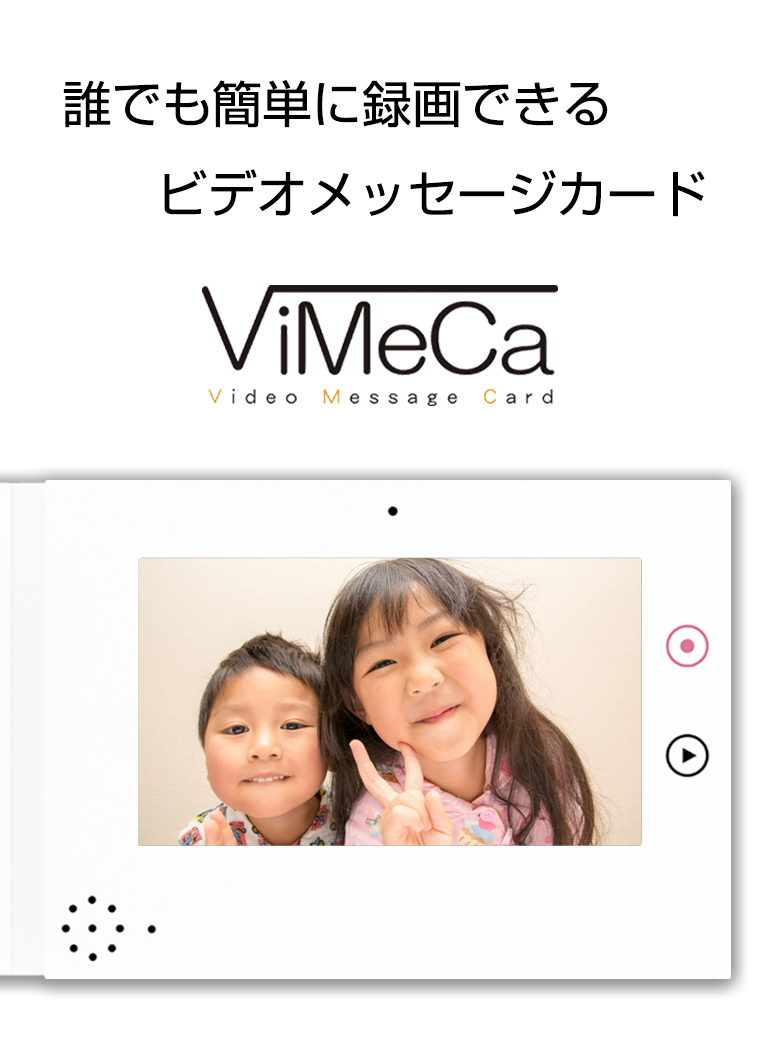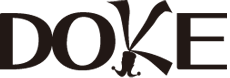How To Use使い方は簡単
- カメラ付きでワンタッチ簡単録画。
- 表紙を開くと自動で再生。
- メッセージスペースに
手書きでメッセージやデコレーションを。

Feature特徴
パソコンを使わずに、このカードだけで
動画メッセージが完成。
4.3型液晶搭載で、
約4分以上の録画が可能。
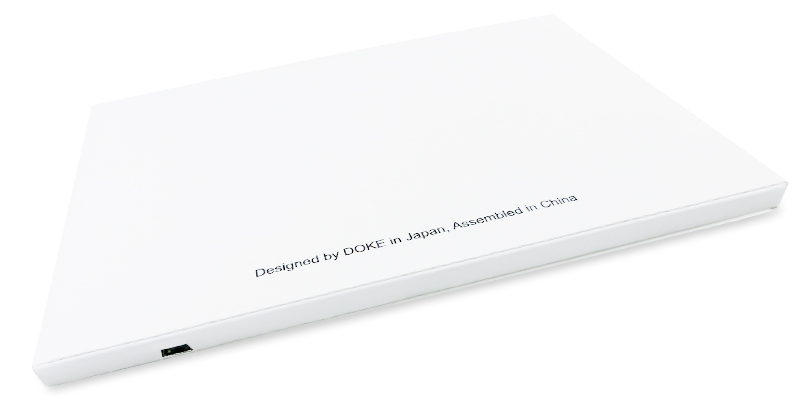
Designデザイン
シンプルなデザイン。
真っ白だからこそ、あなたの思うままに。
あなたが思い描くデザインを大切な人へ。

Example例えばこんなときに


結婚式のお祝いに
友人から新郎・新婦へ「喜びと祝福の想いを形にして・・・」
新郎・新婦からご両親、大切な友人へ「感謝の気持ちをメッセージに込めて・・・」


誕生日のお祝いに
年に一度の誕生日。
友人、恋人、お父さん、お母さんへ「日頃の感謝や想いを込めて・・・」


退社、退職祝い、送別会、卒業祝いに
お世話になった上司、同僚、友人、仲間へ
あたたかいメッセージやエールを贈りましょう。


孫からおじいちゃん、おばあちゃんへ
今の姿を見せたい時に・・・。敬老の日の贈りものとして・・・。
日頃なかなか会えないおじいちゃん、おばあちゃんにお孫さんの元気な姿を贈りましょう。
Introduction videoViMeCaの紹介ビデオ
Other Useこんな使い方も・・・
ViMeCaで自撮りした動画をパソコンに保存したり、
別のビデオカメラで撮影した動画をViMeCaに取り込むことができます。

Beginners ViMeCaで録画した動画をパソコンに保存したい!
-
- 1.ViMeCaをパソコンに接続する
- ViMeCaに付属のUSBケーブルをViMeCaに接続した状態でパソコンに接続してください。
-
- 2.ViMeCaの電源を入れる
- ViMeCaを開いて電源を入れてください。
ViMeCaの液晶画面にUSBのアイコンが表示されます。
-
- 3.デバイスドライバのインストール
- ViMeCaに電源が入ると、自動的にデバイスドライバソフトウェアのインストールが始まります。
-
- 4.ViMeCaのフォルダを確認する
- デバイスドライバソフトウェアのインストールが完了しましたらViMeCa内へアクセスが可能となります。
エクスプローラーが自動で開いた場合(Windows)はそのままフォルダを開くか、「コンピュータ」→該当の「リムーバブルディスク」にViMeCaのデータが入っていますので開いてください。
ViMeCa内には「SYSTEM」と「video」のフォルダが存在します。「video」のフォルダを開いてください。さらに「CAMERA」のフォルダを開くと「AV1.AVI」というファイルがあります。
これが録画した動画ファイルになります。
-
- 5.録画したファイルを保存する
- 「CAMERA」フォルダ内にある「AV1.AVI」がViMeCaで録画したファイルですので、このファイルをパソコン内の任意の場所にコピーして保存してください。
ファイルを保存後、新たにViMeCaで録画されると元データは上書きされます。
上記の方法で保存しておいた元データを再度、「CAMERA」フォルダ内に上書きすると復元できます。
この時、新たに録画したデータも同じく別途保存しておけば、いつでもそのデータもViMeCaに戻せます。
-
- ご注意
- これらの操作の際に誤ってデータが消失した場合、弊社は一切の責任を負いかねますので自己責任にて行って下さい。
Advanced 自分で撮影した動画をViMeCaに取り込みたい!
-
- 1.自作動画ファイルを準備する
- ビデオカメラなどで撮影した動画をパソコンに取り込み、動画編集ソフトなどで編集してください。
その際に作成する動画ファイルの容量は50MB前後にしてください。
また書き出すファイルの拡張子は、aviもしくはmp4、wmvにしてください。
※HDビデオカメラで撮影された動画は変換しても再生できませんので予めご了承ください。
-
- 2.ViMeCaをパソコンに接続する
- ViMeCaに付属のUSBケーブルをViMeCaに接続した状態でパソコンに接続してください。
-
- 3.ViMeCaの電源を入れる
- ViMeCaを開いて電源を入れてください。
ViMeCaの液晶画面にUSBのアイコンが表示されます。
-
- 4.デバイスドライバのインストール
- ViMeCaに電源が入ると、自動的にデバイスドライバソフトウェアのインストールが始まります。
-
- 5.ViMeCaのフォルダを確認する
- デバイスドライバソフトウェアのインストールが完了しましたらViMeCa内へアクセスが可能となります。エクスプローラーが自動で開いた場合(Windows)はそのままフォルダを開くか、「コンピュータ」→該当の「リムーバブルディスク」にViMeCaのデータが入っていますので開いてください。
ViMeCa内には「SYSTEM」と「video」のフォルダが存在します。「video」のフォルダを開いてください。さらに「CAMERA」のフォルダを開くと「AV1.AVI」というファイルがあります(ViMeCaで既に録画していた場合)。これが録画した動画ファイルになります。
予め削除、もしくはパソコンの任意の場所にコピーして保存しておいてください。ViMeCaでまだ録画されていない場合は空になっています。
-
- 6.自作した動画ファイルをViMeCaに取り込む
- 「CAMERA」フォルダ内は予め空にしておきます。
パソコン内に保存してある自作動画を「CAMERA」フォルダ内にコピーしてください。
以上でViMeCaへの動画取り込みは完了ですので、USBを取り外して動画を再生してください。
-
- ご注意
- これらの操作の際に誤ってデータが消失した場合、弊社は一切の責任を負いかねますので自己責任にて行って下さい。
Specification仕様
- ■液晶サイズ 4.3インチ
- ■液晶解像度 480x272ピクセル
- ■動画記録方式 MP4、AVI、WMV
- ■最大録画時間 約4分以上 ※録画時間はおおよその目安です。
また録画する映像によって録画容量が異なるため、実際に録画できる時間はことなります。 - ■フル充電時動作時間 約70分~80分
- ■バッテリー充電時間 約60分
- ■電源 USBポートより配給
- ■動作温度範囲 10℃~40℃
- ■動作湿度範囲 10%~60%(結露なし)
- ■外形寸法 A5サイズ (横210mmx縦148mmx厚さ8mm)
- ■重量 約 150g(本体のみ)
- ■対応OS Windows XP/Vista/7/8,Mac
- ■付属品 USBケーブル(約60cm)

Instruction商品取扱説明
- 1.録画ボタンを一回押すと、録画への待機画面に切り替わります。もう一度、録画ボタンを押すと録画がスタートします。終了したい場合は録画ボタンを押すと、終了して保存されます。確認は再生ボタンを押してください。
- 2.動画は一つしか保存されません。録画をすると前のデータに上書きされますので、ご注意ください。
- 3.表紙を閉じた状態で、開くと自動で再生します。

SOLD OUT大好評につき、売り切れました。
ありがとうございました。
ありがとうございました。


Things to be aware of when using注意事項
- ・自画撮りの際に文字を録画しますと、商品の仕様により文字が反転して録画されてしまいますので予め御了承ください。
- ・データについては、誤動作や製品の故障によって消失する可能性があります。また磁気や電磁妨害によって消失する可能性があります。
大切なデータは、他の記録媒体へのバックアップを残すことをお勧めします。尚、データが消失した場合、弊社は一切の責任を負いかねますので、予めご了承ください。 - ・充電は付属USBケーブルで行ってください。
- ・品質には万全を期していますが、万一製造上の原因による品質不良があった場合は、同数の新しい製品とお取り換えいたします。それ以外の責はご容赦ください。
- ・製品のデザイン、仕様は改良等により、予告なしに変更する場合がありますので、その際はご了承ください。